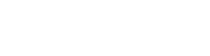|
Help Center
|
|||||||||||||||||||
|
Page Loading...
Customer Account Help OverviewClick on a topic for more information.
Finding ItemsThere are several ways to find products on every page in the site. They are:
To see more information about a product, click on the item's description. You can change how the results page looks by selecting to View Items as Thumbnails or as Text-only. You can change the number of items to display using the links and drop-down box at the end of the results page. You can set your default view on the My Account > My Settings page.
SearchingIn the search box, you can enter keywords, item numbers, and/or manufacturer name. Click By default, the search results show any products that match the first part of all keywords you enter. If you want an exact match on a specific keyword, put a "." before the keyword. To search for a specific manufacturer, enter the name and click GO. To refine the search further, enter the manufacturers name and the product name. A list of pages containing the results are listed in the upper right of the main body of the page. QuickpadFor fast ordering by product number, enter the product number in the Quickpad and click Go. If you have more than 3 products, click on the word Quickpad for expanded ordering.
If you would like to use keywords or descriptions to find items, please use the Search box to the left of Quickpad. CategoryOn the left side of every page are the product categories, allowing you to browse for products. Each category has subcategories to differentiate the types of items it contains. Simply click on a subcategory, and the results page will display the products in that section or a list of additional subcategories. To move through mulitple pages of results, click on the page numbers in the upper right. Reorder PadThe Reorder Pad lists all of the items you have purchased within the last year (365 days, not a calendar year) for quick and easy reordering. Narrow Your ResultsIf you get back too many results to be useful, try using the Narrow your results box on the results page. Enter a keyword or two about what you are looking for and click Go. Only items containing your original and new keywords will be returned. Adding Items to Your CartYou can add items to your cart from the results page or the more information page. From the Results Page From the More Info Page The Shopping Cart/Checkout Page Using the Select Item CheckboxUse the Select Item checkbox when you've got a list of products from the search results or category list, and you want to do the same thing with some or all of them. Click the Select Item checkbox (located under the product thumbnail or next to the Quantity field) for the products you're interested in.
Choose to Compare Checked Items, Add Checked Items to Product Group, or Add Checked Items to Cart.
More Information About a Specific ProductTo see additional product information about an item, click on the item desciption on the results page. This page contains detailed information about a single product.
Checkout - Standard and ExpressTo checkout, click on the Checkout or Shopping Cart links at the top of the page. First, check that the items and quantities are correct. To update quantities, enter the new amount the the Qty box and click Update. Standard Checkout
Express CheckoutExpress Checkout is available once you have set up a default shipping address and default payment choice for your account. To select your shipping information, go to My Account in the top navigation bar, and select My Settings. There is a drop-down menu with all of your shipping addresses and another drop down menu with your default payment choice - select your defaults and click Save and Continue. From the Shopping Cart/Checkout page, clicking on Express Checkout submits your order without any other steps (not even an order review page). Shopping Cart CommentsThis field adds your comments as a line item in the Sales Order. Shipping InformationAll of the information needed to place and submit your order is marked as required with an asterisk, including:
Depending on the distributors requirements, additional required information may be necessary, including:
Use the Shipping Comments box for shipping specific information. If you would like to change Ship-To accounts select a different Ship-To in the drop-down box at the top of the form (this will not be available if you do not have more than one ship-to, or if you do not have access to other Ship-To accounts for your company). Please note that any changes you make to your ship-to(s) will only be temporary changes, used for this session only. The changes will not be saved for future use. Please check this information carefully! Pay Without Credit CardThis option is available if your company has set up an account with us and arranged for company billing. If this is the case, when you check out you will see a Pay Without Credit Card button. Clicking on the Pay Without Credit Card button will set this order to be charged to your account, and you can continue with checkout. Product GroupsThis function should be used to group products you purchase regularly. You can also use this feature to group products by job or by job type. To Add Items to a Product Group
A page listing the Product Groups you have set up will then be displayed. If you've already set up the Product Group you'd like to add items to, select it; or select Create a New Product Group and give the group a name. If you're making a new Product Group, the items you've selected will be listed below the name field. If you are adding products to an existing group, the new items will be added to the list and the whole list displayed on the next page. Using Product GroupsOnce you've selected a group or chosen to Create a New Product Group, the next page lists all the items in that group. The buttons at the bottom of the list allow you to update the quantities of items, compare items, remove items, or add items to your current cart.
The Comments field is there for your reference and does not appear on invoices or order pages. It is useful for leaving messages for other people in your company who are using the same group. For example, "Please check if these are the right sinks for the Smith job."
Custom Part NumbersYou can use this feature to assign your customer specific part numbers to the items you buy. These numbers will be stored and allow you to use these part numbers when placing orders in the future. Your Custom Part Number appears with the line item description on the sales order. Assigning Custom Part Numbers
My AccountAccount InquiryThis page may not be available for all accounts or users, and may require a separate password for access. This page details financial information about your account. It displays future, current and aged balances with totals. It also displays month and year to date sales, available credit limit, last payment, terms, and contact information. This information covers all your open orders, not just those placed over the web. You can search by Reference number or by selecting a page in the upper right corner of the page. The date span defaults to everything, and it determines what transactions are listed and the aging of all account balances displayed. The Reference number can be either a sales order number or your purchase order number. Future Current 31-60, 61-90, 91-120, Over 120 Total Deposits Orders MTD Sales, YTD Sales 6-Mo Average 6-Mo High Payment Days Contact Terms Credit Limit Available Last Sale Last Payment Reference Number Br Date Amount Payment Pmt Date Balance Age My SettingsUse the Product Display options to set up how your product results will be displayed. If you are on a dial-up connection, we recommend the text-only view. The text-only view has a y/n notation of whether there is an image or not, and if there is, you can click on the Y and see the picture as a popup above the product results page. The Express Checkout Settings allow you to preset your default ordering information, then use Express Checkout for one-click ordering. Select your default credit card and shipping address from the drop-down menus, then click Save and Continue. BidsThis page lists your orders that are in Bid status, meaning they have been submitted, but not yet approved as orders. This is often the default status for orders submitted from the web. As soon as we process your bid, it will switch to an open order, then it will be invoiced and you will be able to see it in your order history. Pricing on bids is good for a set amount of time. If a bid is not marked as expired, then when you copy the items to your current cart they will have the same pricing. Bids that are expired may have pricing changes when you copy the items to your current cart. Click on a Bid Number to see the order detail, including the items, ship via, comments, etc. To copy the items to your current cart click on Copy Items To Cart. You can also click on Modify Bid to add or remove items from the bid. Open OrdersThis page shows you the orders that you have submitted, but have not yet been invoiced. You can search for an order using the PO number or the Sales Order number by performing a reference number search. Click on a Order Number to see the order detail including the items on the order, ship via and comments. You can also copy the items to your current cart from here. Order HistoryThis page may not be available for all accounts or users, and may require a separate password for access. The order history contains a record of all open orders and other transactions that have been invoiced and notes whether each transaction is a credit or debit. This page does not include bids or open orders. The initial view is from the beginning of your account to today. Enter alternate dates and click on Get More Transactions to see a specific date range. Click on the Reference Number to see the transaction detail including post date and time, user ID of the person who placed the order, the amount and the method of payment. Print InvoicesEnter your date range making sure that the Start Date is earlier than the End Date, and click Submit. It may take a few minutes for the server to return a page. This function will only show you orders that have already been invoiced, not open orders or bids, or cancelled invoices. You will be returned a page displaying all of the invoices within that date range. Use your browser's print command to print the invoices. Depending on the number of invoices, it may take a few minutes for the page to load, even on high speed connections. My CartsIf you have items in your cart that you would like to buy, but not right now, you can save your cart by going to My Carts, and clicking on Save Current Cart. It will be availabe to you on future visits, until you decide to delete it or submit the cart as an order. To buy items you saved previously, click on View Saved Carts, select the cart you would like, and click GO. The items will be added to your current cart. To delete a saved cart, click on View Saved Carts, select the cart to be deleted, and click DELETE.
|
|||||||||||||||||||
Need Help? English 800-442-7021 | Korean 866-885-4800
"Service counts - count on us"

- Items in cart: 0
- View Cart >>
- Sub Total: $0.00
- Checkout >>
For all your dry cleaning, laundry and janitorial supplies.